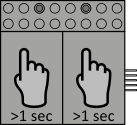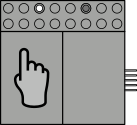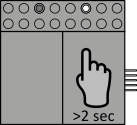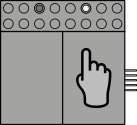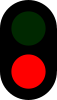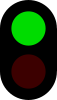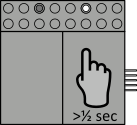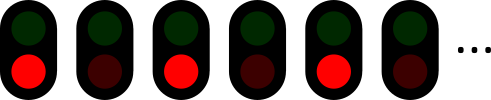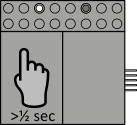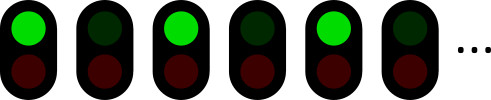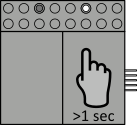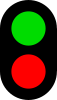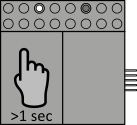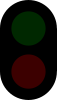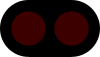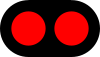Documentation > Instrunction Manuals
|
Light Control Button - 2.01.102
Introduction
Features
Supported Lights
The light control button can handle the following lights:
Modes of Operation
In order to send the correct instructions to the lights, the control buttons have to be configured for that specific device.
The control buttons can be configured without the need of an external computer or programmer.
The control buttons have two modes:
Identifying the Control Button Type
There are several types of control buttons. You can identify a servo control button by looking at the back panel.
The light control buttons have:

Installation
This section explains how to assemble your control button system.
Connecting the Control Button
The control buttons are powered by a power brick.
Make sure the power brick is switched off and slide the 5 pin connector of the control button into the 5 pin receptacle of the power brick.
You can also power a control button by inserting its 5 pin connector into the 5 pin receptacle of another control button that is already powered.
As such you can create a panel of control buttons all powered by the same power brick.
You can combine light control buttons and servo control buttons, in any order you want, into one control panel.
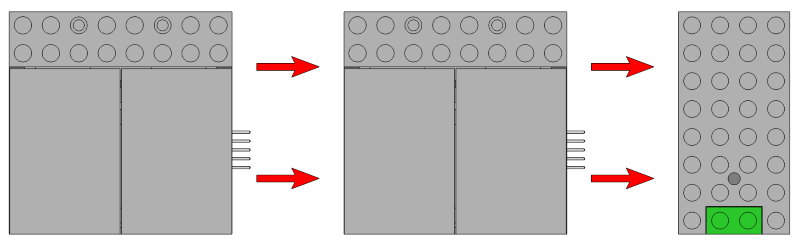
Connecting the Light
Make sure the control buttons are not powered, i.e. the power brick needs to be switched off, when you connect the lights.
Connect the cable of the light to the 3 pin connector at the back of the control button like shown on the image below; the brown wire should on the same side as the part number 2.01.102.
You can use servo extension cables to move the light further away from the control button.
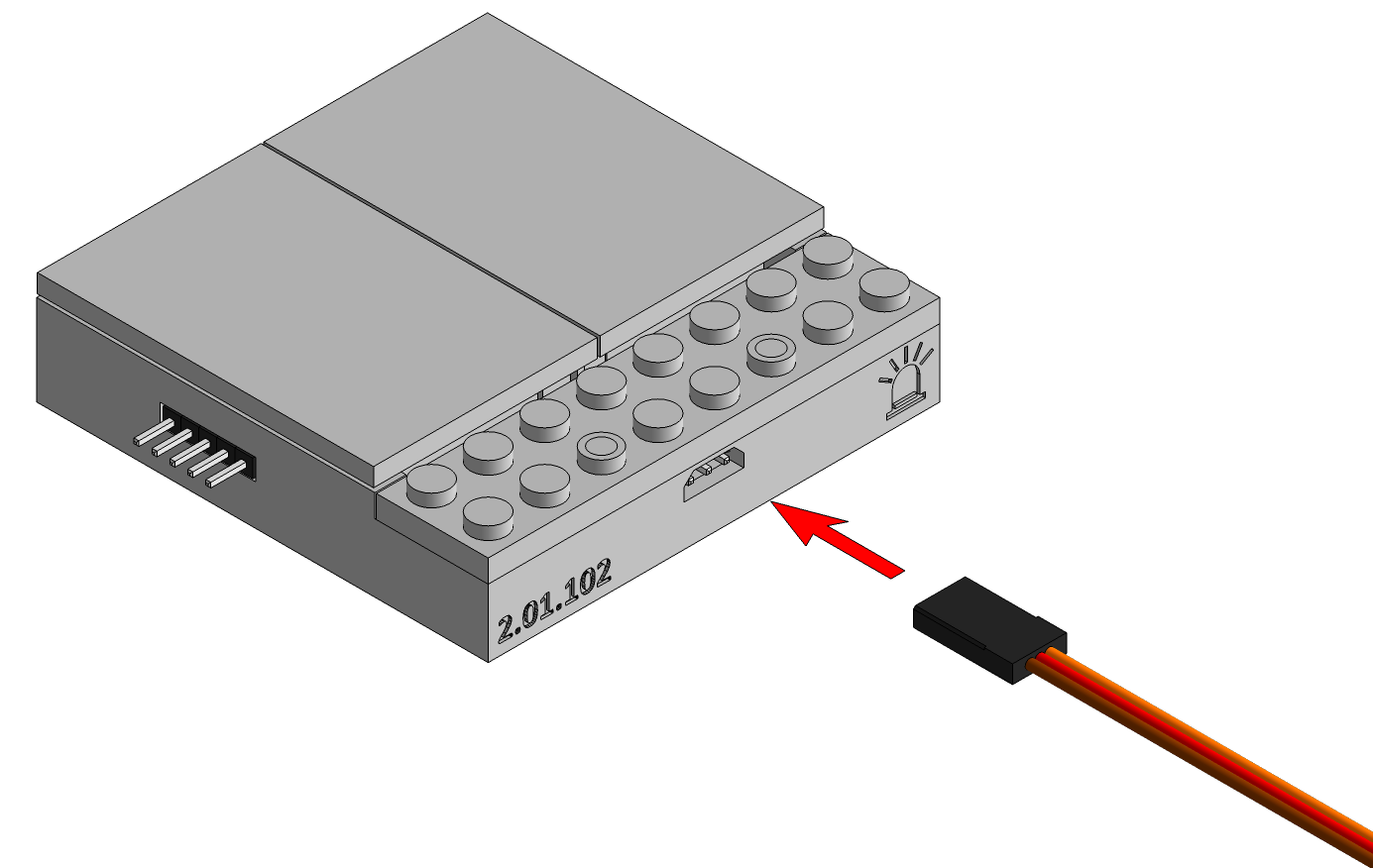
Building a Control Panel
The control buttons connect to each other with 5 pin connectors.
The base of the control buttons are fully anti-studded.
So once they are connected you can secure the connection between the control buttons by adding LEGO® plates. The control buttons have a foot print of 8 x 8 studs.
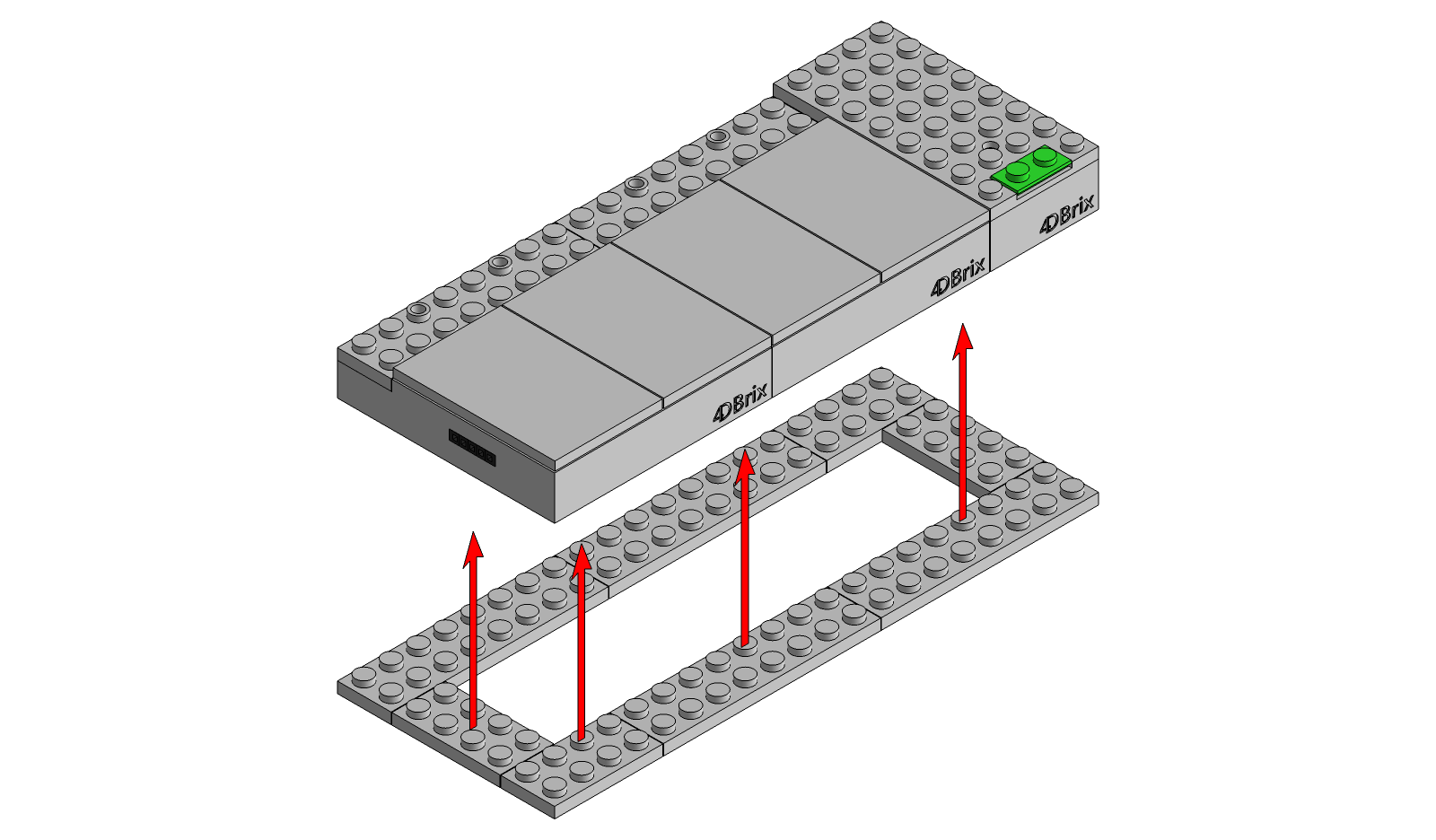 The top of the control button is studded. You can customize it by added transparent 1x1 bricks or tiles (not provided) to change the color of the LEDs. You can cover the other studs with the custom tile that is provided with your control button. Alternatively you can use standard LEGO® tiles (not provided). 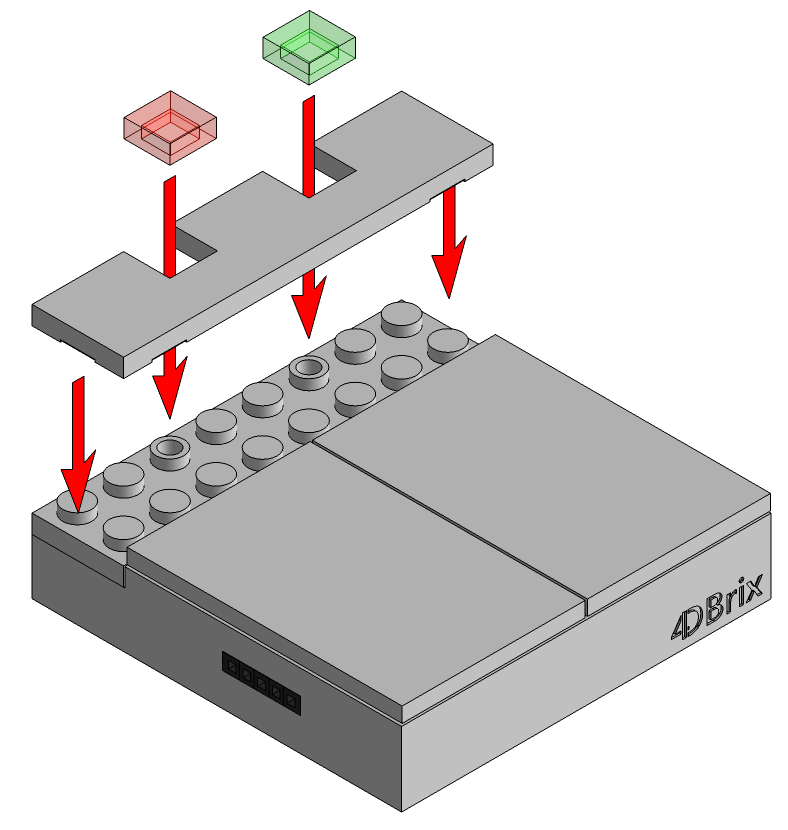
Powering Up Your System
To power up the system, push the green button of the power brick.
The LED of the power brick will immediately light up. The LED should be green.
If the LED is red, shut down the system and consult the power brick manual on how to resolve the issue.
The control buttons connected to the power brick will start up, one by one, in a random order.
This is an intended behavior.
Each control button executes a random delay between 0 and 1 second while starting up.
That's to avoid that all control buttons power up at the same time and cause a peak in power consumption.
At start up, all control buttons will go to their default state: the state defined by a left button click.
Note that in case the control button is configured as a level crossing light no LEDs will light up at start up.
Configuration
The control buttons have been programmed to handle a range of different lights.
Before you can use your control button, it has to be configured for the light you want to use it for.
It does not matter whether the light is connected to the control button or not.
The selected settings are stored in the control button and will be reloaded the next time you switch the control button on.
Navigating Configuration Mode
To enter configuration mode, hold both buttons down for more than 1 second.
When the control button enters configuration mode, both LEDs will rapidly flash 3 times. So hold both buttons down and release them when both LEDs start flashing.
Each time the button changes mode or moves on to a next step of the configuration, both LEDs will flash 3 times.
The table below gives an overview of the operations you can perform in configuration mode.
Device Selection
The first step of the configuration is to select the type of light you want to control.
Blinking Rate Configuration
By changing the blinking rate you can make the lights blink faster or slower.
Controlling Your Layout
Operating the Buttons
These control buttons are not mechanical switches like the 12V LEGO® controls from the eighties.
They contain a microcontroller and can thus be used in a multi-functional way.
There are two ways to control the behavior of the button:
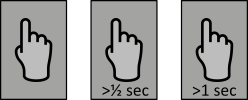 The operation the button performs also depends on the configuration. This section provides an overview on how to operate the control button.
The operation the button performs also depends on the configuration. This section provides an overview on how to operate the control button.
Mode 1: Train Traffic Light
If the control button is configured for train traffic lights, the light will respond as follows:
Mode 2: Level Crossing Light - Anti-Phase
If the control button is configured for anti-phase level crossing lights, the light will respond as follows:
Mode 3: Level Crossing Light - In-Phase
If the control button is configured for in-phase level crossing lights, the light will respond as show below.
Note that this configuration is very similar to the one of anti-phase level crossing lights.
The main difference is the way the lights blink when you click the right button.
This configuration just makes it easier to have the lights blink the same way.
Mode 4: Push Button
This mode has been added for future applications.
It does not actuate the motor, it just generate a signal indicating the button has been pressed.
If the buttons are connected to a computer running nControl the computer can detect the button press and respond accordingly.
Mode 5: Toggle Button
This mode has been added for future applications.
It does not actuate the motor, it just generate a signal indicating the button has been pressed.
If the buttons are connected to a computer running nControl the computer can detect the button press and respond accordingly.
|